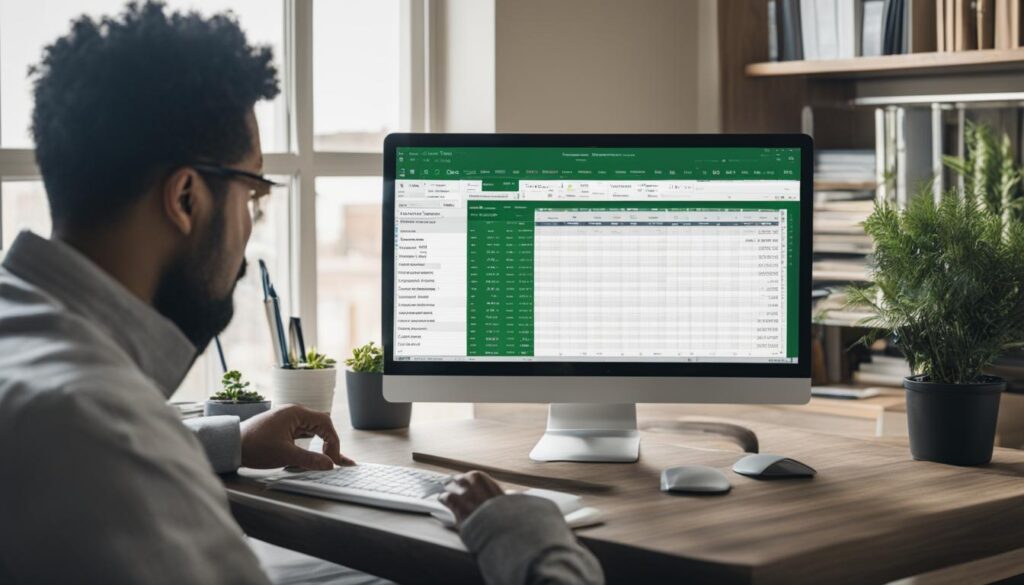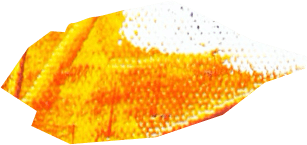Welcome to my Excel data analysis tutorial where I’ll show you how to add data analysis in Excel step by step. Excel is a powerful tool for analyzing and manipulating data, and by adding data analysis capabilities, you can unlock even more insights and make informed decisions based on your data.
To add data analysis in Excel, you can follow these steps:
- First, click on the File tab and then select Options.
- In the Options window, click on the Add-Ins category.
- Next, in the Manage box, choose Excel Add-ins and click Go.
- Check the Analysis ToolPak add-in and click OK.
- If the Analysis ToolPak is not listed, you can browse to locate it and install it.
It’s important to note that the Analysis ToolPak is not available for Excel for Mac 2011, but there are third-party add-ins that provide similar functionality.
Table of Contents
ToggleKey Takeaways:
- Adding data analysis capabilities in Excel can enhance your ability to analyze and make decisions based on data.
- To add data analysis in Excel, go to the File tab, select Options, choose the Add-Ins category, and check the Analysis ToolPak add-in.
- The Analysis ToolPak is not available for Excel for Mac 2011, but there are third-party add-ins that offer similar functionality.
Loading the Analysis ToolPak in Excel for Mac
If you’re using Excel for Mac, you can easily load the Analysis ToolPak to enhance your data analysis capabilities. By following these simple steps, you’ll be able to unlock the power of Excel for analyzing data using formulas.
To begin, open Excel on your Mac and click on the Tools menu. From the dropdown menu, select Excel Add-ins. This will open the Add-Ins window.
In the Add-Ins available box, you’ll find a list of available Add-Ins. Look for the Analysis ToolPak and check the box next to it to enable it. Then, click OK to load the Analysis ToolPak.
If you don’t see the Analysis ToolPak in the list, you can manually locate and install it by clicking on Browse… and selecting the appropriate file. Once you’ve successfully installed the Analysis ToolPak, the Data Analysis command will be available on the Data tab in Excel.
Why Use the Analysis ToolPak?
The Analysis ToolPak is a powerful tool that allows you to perform various data analysis tasks in Excel for Mac. With this tool, you can easily analyze large datasets, generate statistical reports, perform regression analysis, and more. It provides a wide range of functions and formulas that enable you to make data-driven decisions and gain valuable insights.
By loading the Analysis ToolPak in Excel for Mac, you’ll have access to a beginner’s guide to data analysis in Excel, allowing you to analyze data step by step using formulas. Whether you’re a novice or an experienced user, this tool will greatly enhance your data analysis capabilities and help you make informed decisions based on your data.
Supported languages for the Analysis ToolPak
The Analysis ToolPak is a powerful feature in Excel that provides users with a range of data analysis tools to explore and analyze their data. One of the great advantages of the ToolPak is its support for multiple languages, allowing users from different regions to harness the power of data analysis in their native language.
The Analysis ToolPak supports several languages, including Chinese (Simplified and Traditional), Dutch, French, Italian, Japanese, Polish, Portuguese (both Portugal and Brazil), Russian, Spanish (both Spain and Mexico), and Swedish. This wide range of language support makes it easier for users around the world to utilize advanced data analysis techniques in Excel.
When you install the Analysis ToolPak, it automatically detects the language settings of your computer and displays the ToolPak in that language. However, if your language is not supported, the ToolPak will display in English. While this may pose a challenge for some users, it’s important to note that the functionality of the ToolPak remains unaffected regardless of the language displayed.
The ability to use the Analysis ToolPak in your preferred language enhances the user experience, making it more intuitive and accessible. It allows users to navigate through the various Excel data analysis tools with ease, ensuring a seamless and efficient analysis process.
If you’re looking to add data analysis in Excel, regardless of your language, the Analysis ToolPak is a valuable resource. With its support for multiple languages, you can confidently leverage advanced data analysis techniques in Excel, transforming raw data into meaningful insights.
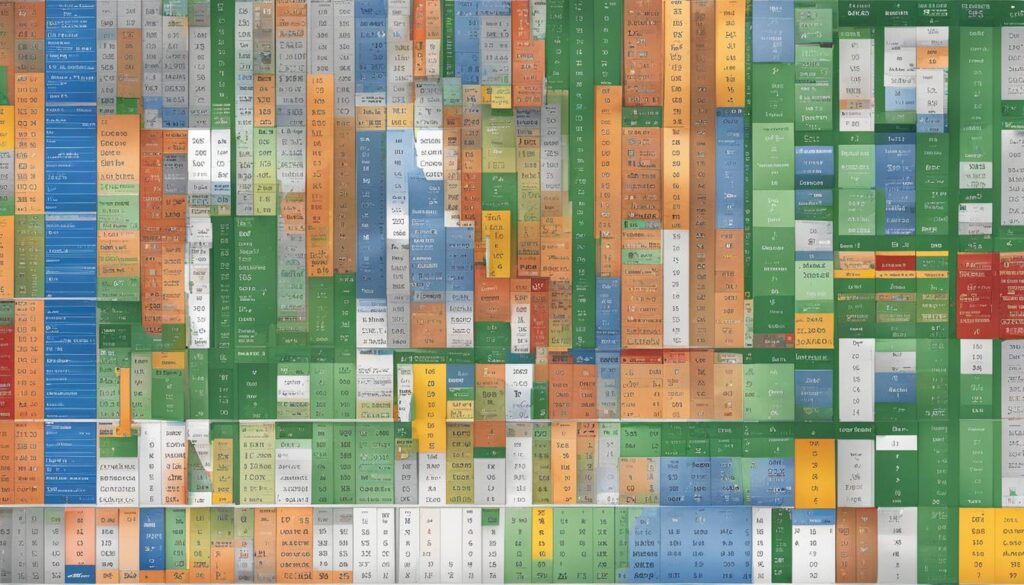
Supported Languages
| Language | Code |
|---|---|
| Chinese (Simplified) | zh-CN |
| Chinese (Traditional) | zh-TW |
| Dutch | nl |
| French | fr |
| Italian | it |
| Japanese | ja |
| Polish | pl |
| Portuguese (Portugal) | pt-PT |
| Portuguese (Brazil) | pt-BR |
| Russian | ru |
| Spanish (Spain) | es-ES |
| Spanish (Mexico) | es-MX |
| Swedish | sv |
Third-party Add-ins for Excel for Mac 2011
Although the Analysis ToolPak is not available for Excel for Mac 2011, there are third-party add-ins that provide similar functionality. One option is XLSTAT, which offers more than 200 basic and advanced statistical tools. Another option is StatPlus:mac LE, which can perform functions such as regressions, histograms, analysis of variance (ANOVA), and t-tests. It’s worth noting that Microsoft does not provide support for these third-party add-ins.
If you’re using Excel for Mac 2011 and require advanced data analysis techniques, these third-party add-ins can be a valuable alternative. With XLSTAT and StatPlus:mac LE, you can access a wide range of Excel data analysis functions and gain comprehensive insights into your data.
| Add-in | Description |
|---|---|
| XLSTAT | Offers more than 200 basic and advanced statistical tools for comprehensive data analysis. |
| StatPlus:mac LE | Performs functions such as regressions, histograms, ANOVA, and t-tests. |
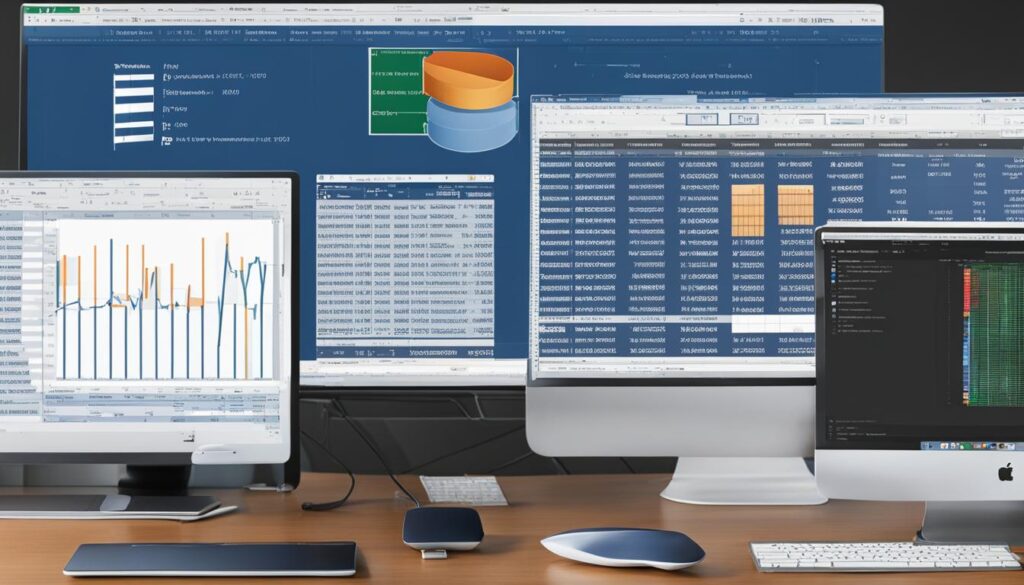
Loading the Analysis ToolPak in Excel 2010, 2013, and 2016
To utilize the powerful data analysis capabilities of Excel, it is essential to load the Analysis ToolPak. Follow these simple steps to load the ToolPak in Excel versions 2010, 2013, and 2016:
- Click on the File tab.
- Select Options from the dropdown menu.
- In the Options window, click on the Add-Ins category.
- Choose Excel Add-ins from the Manage box and click Go.
- Check the Analysis ToolPak and click OK.
If you don’t find the Analysis ToolPak listed, you can browse and install it from the available add-ins. Additionally, you have the option to load the Analysis ToolPak – VBA Add-in, which includes Visual Basic for Applications (VBA) functions for advanced data analysis.
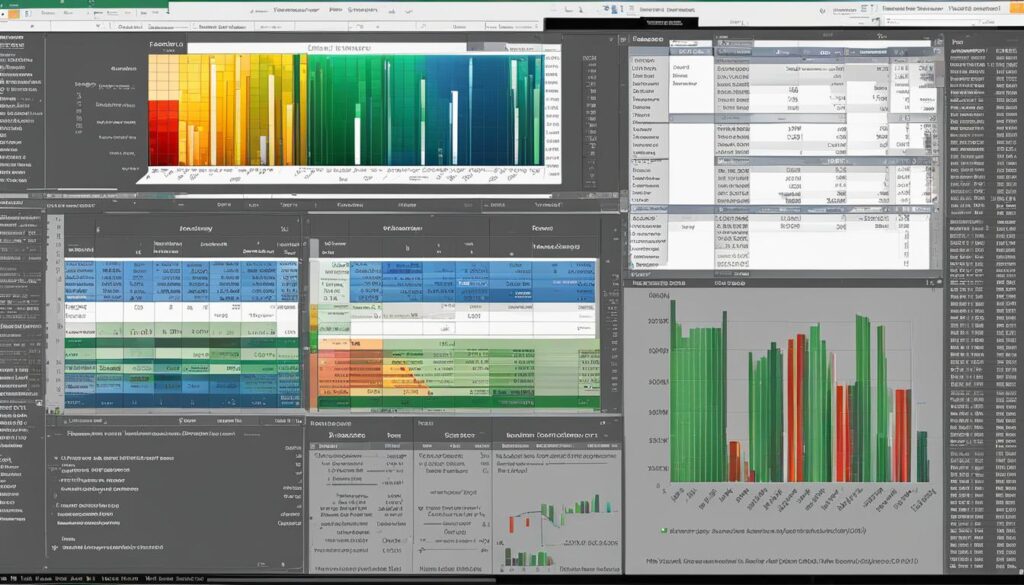
The Analysis ToolPak is a vital resource for performing various data analysis tasks in Excel. With its powerful features, you can analyze data using a wide range of functions, formulas, and statistical techniques. Loading the ToolPak allows you to unlock the true potential of Excel as a data analysis tool.
Anova Analysis Tools in Excel
When it comes to advanced data analysis techniques in Excel, the Anova analysis tools offer valuable insights into variance analysis. By utilizing these tools, you can effectively analyze data and gain a deeper understanding of the factors affecting your samples.
Anova: Single Factor
The Anova: Single Factor tool is ideal for conducting a basic analysis of variance on data involving two or more samples. This tool enables you to compare means and determine if there are any significant differences among the groups being analyzed.
Anova: Two-Factor with Replication
In scenarios where data can be classified along two different dimensions, such as different fertilizer brands and temperatures for measuring plant heights, the Anova: Two-Factor with Replication tool comes in handy. It allows you to examine the effects of multiple factors simultaneously and assess their interactions.
Anova: Two-Factor Without Replication
The Anova: Two-Factor Without Replication tool is similar to the Two-Factor with Replication tool. However, it assumes a single observation for each pair, making it suitable for situations where only one measurement is taken for each combination of factors.
By leveraging these Anova analysis tools in Excel, you can effectively uncover patterns, relationships, and significant differences within your data. Whether you’re conducting scientific research or analyzing business data, these tools provide valuable insights that aid in decision-making and problem-solving.
| Anova Analysis Tool | Functionality |
|---|---|
| Anova: Single Factor | Performs analysis of variance on two or more samples and compares their means. |
| Anova: Two-Factor with Replication | Examines two factors simultaneously, assessing their effects and interactions. |
| Anova: Two-Factor Without Replication | Similar to Two-Factor with Replication, but assumes a single observation for each pair. |
Utilizing these Excel data analysis tools empowers you to make data-driven decisions and draw actionable conclusions. By leveraging the power of Anova analysis, you can uncover significant insights that will drive your research or business initiatives forward.
Correlation Analysis Tools in Excel
When it comes to analyzing data in Excel, the correlation and covariance analysis tools are indispensable. These tools allow you to examine the relationship between measurement variables and gain insights into how they vary together.
The Correlation tool in Excel calculates correlation coefficients between pairs of measurement variables. It gives you a numerical value that represents the strength and direction of the linear relationship between two variables. The correlation coefficient ranges from -1 to 1, with -1 indicating a strong negative correlation, 1 indicating a strong positive correlation, and 0 indicating no correlation.
The Covariance tool, on the other hand, computes covariances between variables. Covariance measures how much two variables vary together. A positive covariance indicates that the variables tend to move in the same direction, while a negative covariance suggests that they move in opposite directions.
These analysis tools are particularly useful when you want to determine whether variables tend to move together and to what extent. By understanding the correlation and covariance between variables, you can make more informed decisions and draw meaningful insights from your data.
Here is an example of how the correlation analysis tool can be used in Excel:
“I have a dataset of sales and advertising expenses for different products. By using the correlation tool in Excel, I can determine whether there is a relationship between the two variables. If I find a strong positive correlation, it indicates that higher advertising expenses are associated with higher sales, validating the effectiveness of our marketing efforts.”
To access the correlation and covariance analysis tools in Excel, follow these steps:
- Select the dataset you want to analyze.
- Go to the Data tab in Excel.
- Click on the Data Analysis button in the Analysis group.
- Choose either Correlation or Covariance from the list of analysis tools.
- Click OK and configure the options according to your needs.
- Review the results and interpret the correlation coefficients or covariances.
By leveraging the correlation and covariance analysis tools in Excel, you can gain valuable insights into your data and make data-driven decisions with confidence.
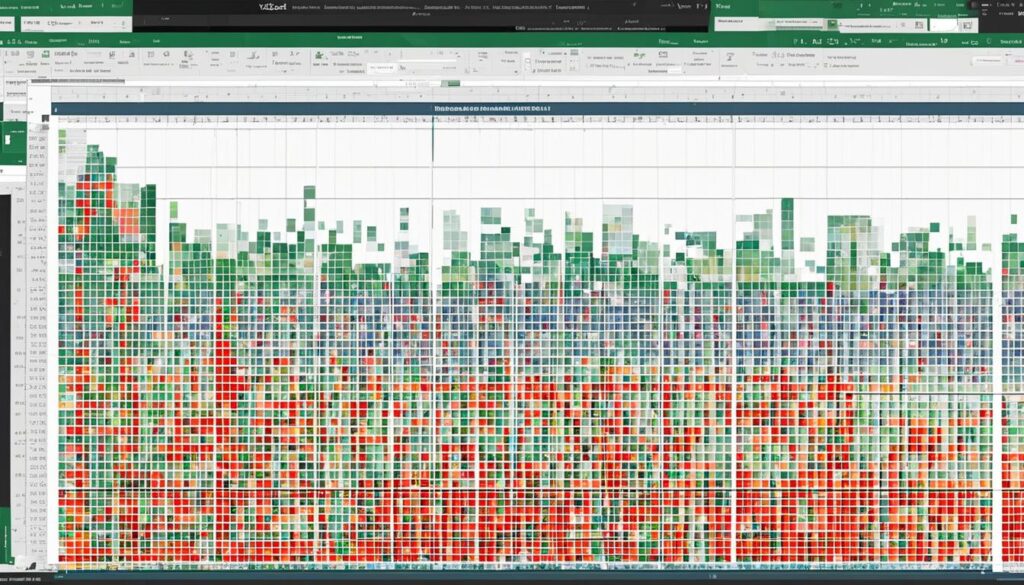
Benefits of Correlation Analysis in Excel:
- Identify relationships between variables
- Measure the strength and direction of the relationship
- Make data-driven decisions based on insights
- Validate the effectiveness of strategies or actions
Descriptive Statistics Analysis Tool in Excel
The Descriptive Statistics analysis tool in Excel is a powerful feature that allows you to generate a comprehensive report of univariate statistics for a range of data. By using this tool, you can gain valuable insights into your data, understanding its central tendency and variability.
With the Descriptive Statistics analysis tool, you can obtain key statistical measures such as the mean, median, standard deviation, and variance. These measures provide information about the average, middle, and spread of your data, helping you make informed decisions and draw meaningful conclusions.
This analysis tool is particularly useful for analyzing and summarizing data sets. It enables you to understand the distribution of your data and identify any patterns or trends. By gaining a clear understanding of the characteristics of your data, you can effectively interpret and communicate your findings to stakeholders.
How to Use the Descriptive Statistics Analysis Tool in Excel
- Select the range of data you want to analyze.
- Go to the “Data” tab in Excel and click on the “Data Analysis” button in the “Analysis” group.
- Choose “Descriptive Statistics” from the list of analysis tools.
- Click on the “Input Range” field and select the range of data you want to analyze.
- Check the “Summary statistics” and any other options you need.
- Select a location for the output table.
- Click “OK” to generate the Descriptive Statistics report.
By following these simple steps, you can easily analyze your data using the Descriptive Statistics analysis tool in Excel. This feature provides you with valuable statistical insights and enhances your ability to make data-driven decisions.
| Statistical Measure | Description |
|---|---|
| Mean | The arithmetic average of the data. |
| Median | The middle value of the data, separating the lower and upper halves. |
| Standard Deviation | A measure of the dispersion or spread of the data around the mean. |
| Variance | The average of the squared differences from the mean. |
Image:
Other Analysis Tools in Excel
Excel is equipped with a diverse set of analysis tools, offering users a wide range of capabilities for advanced data analysis techniques in Excel. These tools enable users to gain deeper insights, make accurate forecasts, and analyze data using formulas. In addition to the commonly used tools like regression analysis and correlation coefficients, Excel includes several other powerful analysis tools:
Exponential Smoothing
The Exponential Smoothing tool in Excel allows for accurate forecasting of values based on previous forecasts and errors. By applying this tool, you can project future trends in your data with heightened precision.
F-Test Two-Sample for Variances
The F-Test Two-Sample for Variances tool is used to compare population variances. By utilizing this tool, you can determine the similarity or dissimilarity of two sets of data, providing valuable insights into the variability between them.
Fourier Analysis
The Fourier Analysis tool in Excel aids in solving linear systems and analyzing periodic data. It allows you to uncover hidden patterns, such as cyclical trends, within your datasets, empowering you to make informed decisions based on the underlying patterns.
Histogram
The Histogram tool is invaluable for analyzing the distribution of values within a dataset. It provides a visual representation of data frequencies, allowing you to identify the frequency of occurrence for different value ranges and understand the overall distribution pattern.
Moving Average
By employing the Moving Average tool in Excel, you can generate forecasts based on the average of preceding periods. This tool is particularly useful for predicting future trends and smoothing out fluctuations in data.
Random Number Generation
The Random Number Generation tool enables you to fill a range with random numbers. This can be advantageous for various purposes, such as generating simulated data or conducting stochastic simulations.
These additional analysis tools enhance Excel’s potential, providing users with a comprehensive suite of Excel data analysis tools. Their versatility empowers analysts, researchers, and decision-makers to extract meaningful insights from their data, making informed choices and driving impactful outcomes.
| Analysis Tool | Functionality |
|---|---|
| Exponential Smoothing | Accurate forecasting based on previous forecasts and errors |
| F-Test Two-Sample for Variances | Comparison of population variances |
| Fourier Analysis | Solving linear systems and analyzing periodic data |
| Histogram | Analyzing the distribution of values in a dataset |
| Moving Average | Forecasting based on the average of preceding periods |
| Random Number Generation | Filling a range with random numbers |
Conclusion
Adding data analysis to your Excel spreadsheets can unlock powerful insights and enhance your ability to analyze and make decisions based on data. By following the steps to load the Analysis ToolPak and exploring the various analysis tools available, you can leverage the full potential of Excel for data analysis. Whether you’re a beginner or an advanced user, there are tools and techniques in Excel to help you analyze and understand your data effectively.
With the ability to add data analysis in Excel, you can easily perform complex calculations, identify patterns, and visualize trends. This tutorial has provided a step-by-step guide on how to add data analysis in Excel, from loading the Analysis ToolPak to utilizing various tools such as ANOVA analysis, correlation analysis, and descriptive statistics. By applying these techniques, you can gain valuable insights into your data and make more informed decisions.
Excel’s data analysis capabilities empower users to delve deep into their datasets, uncovering hidden patterns and trends that can drive business success. Whether you’re an analyst, a student, or a business professional, mastering data analysis in Excel will undoubtedly elevate your skills and give you a competitive edge.
FAQ
How do I add data analysis in Excel?
To add data analysis in Excel, follow these steps: Click on the File tab, select Options, click on the Add-Ins category in the Options window, choose Excel Add-ins in the Manage box, and click Go. Check the Analysis ToolPak add-in and click OK. If the Analysis ToolPak is not listed, you can browse to locate it and install it. Note that the Analysis ToolPak is not available for Excel for Mac 2011, but there are third-party add-ins that provide similar functionality.
How do I load the Analysis ToolPak in Excel for Mac?
In Excel for Mac, you can load the Analysis ToolPak by clicking on the Tools menu and selecting Excel Add-ins. In the Add-Ins available box, check the Analysis ToolPak and click OK. If the Analysis ToolPak is not listed, you can browse to locate it and install it. Once the Analysis ToolPak is successfully installed, the Data Analysis command will be available on the Data tab.
Which languages are supported by the Analysis ToolPak?
The Analysis ToolPak supports several languages, including Chinese (Simplified and Traditional), Dutch, French, Italian, Japanese, Polish, Portuguese (both Portugal and Brazil), Russian, Spanish (both Spain and Mexico), and Swedish. If your language is not supported, the ToolPak will display in English. It’s important to note that the Analysis ToolPak is not available for Excel for Mac 2011.
Are there third-party add-ins for Excel for Mac 2011?
Although the Analysis ToolPak is not available for Excel for Mac 2011, there are third-party add-ins that provide similar functionality. One option is XLSTAT, which offers more than 200 basic and advanced statistical tools. Another option is StatPlus:mac LE, which can perform functions such as regressions, histograms, analysis of variance (ANOVA), and t-tests. It’s worth noting that Microsoft does not provide support for these third-party add-ins.
How do I load the Analysis ToolPak in Excel 2010, 2013, and 2016?
To load the Analysis ToolPak in Excel 2010, 2013, and 2016, click on the File tab, select Options, click on the Add-Ins category in the Options window, choose Excel Add-ins in the Manage box, and click Go. Check the Analysis ToolPak and click OK. If the Analysis ToolPak is not listed, you can browse to locate it and install it. Note that you can also load the Analysis ToolPak – VBA Add-in to include Visual Basic for Application (VBA) functions.
What Anova analysis tools does Excel provide?
Excel provides different Anova analysis tools for variance analysis. The Anova: Single Factor tool performs a simple analysis of variance on data for two or more samples. The Anova: Two-Factor with Replication tool is useful when data can be classified along two different dimensions, such as different fertilizer brands and temperatures for measuring plant heights. The Anova: Two-Factor Without Replication tool is similar to the two-factor with replication tool, but assumes a single observation for each pair.
What correlation analysis tools does Excel provide?
Excel provides the Correlation and Covariance analysis tools for examining how measurement variables vary together. The Correlation tool calculates correlation coefficients between pairs of measurement variables, while the Covariance tool computes covariances. These tools are useful for determining whether variables tend to move together and to measure the extent of their variation. The correlation coefficient is scaled to be independent of the units in which the variables are expressed.
What is the Descriptive Statistics analysis tool in Excel?
The Descriptive Statistics analysis tool in Excel generates a report of univariate statistics for a range of data. It provides information about the central tendency (mean, median) and variability (standard deviation, variance) of the data. This tool is useful for analyzing and summarizing data sets.
What other analysis tools does Excel offer?
Excel offers a range of other analysis tools, such as Exponential Smoothing for forecasting values based on the previous forecast and error, F-Test Two-Sample for Variances for comparing population variances, Fourier Analysis for solving linear systems and analyzing periodic data, Histogram for analyzing the distribution of values in a data set, Moving Average for forecasting based on the average of preceding periods, and Random Number Generation for filling a range with random numbers.
How can adding data analysis to my Excel spreadsheets benefit me?
Adding data analysis to your Excel spreadsheets can unlock powerful insights and enhance your ability to analyze and make decisions based on data. By following the steps to load the Analysis ToolPak and exploring the various analysis tools available, you can leverage the full potential of Excel for data analysis. Whether you’re a beginner or an advanced user, there are tools and techniques in Excel to help you analyze and understand your data effectively.