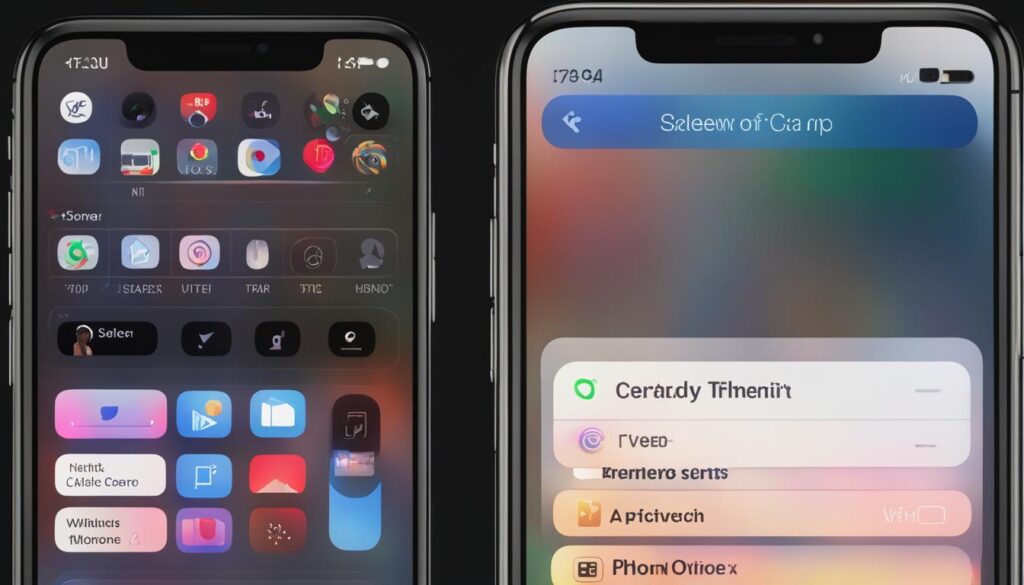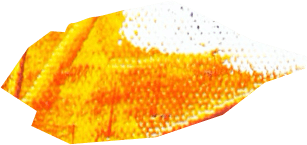If you’re looking to capture your iPhone screen activities, screen recording is a useful feature that can help you achieve this. Whether you’re creating tutorials, recording your gaming sessions, or simply documenting important moments, screen recording can unlock the full potential of your iPhone device.
In this section, I will guide you through the step-by-step process of screen recording on your iPhone. I will also share some tips and tricks to enhance your screen recording experience and troubleshoot common issues you may encounter.
Before we get started, make sure your iPhone is updated to the latest version of iOS. Screen recording is a built-in feature on iOS devices, so you don’t need to download any additional apps or software to use it. Let’s dive in!
Table of Contents
ToggleKey Takeaways How to Screen Record on Iphone
- Screen recording is a built-in feature on iOS devices that allows you to capture your iPhone screen activities.
- You don’t need to download any additional apps or software to use screen recording.
- Make sure your iPhone is updated to the latest version of iOS before using screen recording.
- In the following sections, we’ll cover how to enable screen recording, use the built-in feature, edit and save recordings, share recordings, troubleshoot common issues, and explore third-party screen recording apps.
Understanding iPhone Screen Recording
Before learning how to screen record on your iPhone, it’s essential to understand the built-in screen recording feature on iOS devices. In this screen recording tutorial, I will guide you through the basics of iOS screen recording and the benefits of using it.
Did you know that iOS 11 introduced a new built-in screen recording feature on iPhones and iPads? This feature allows you to capture your screen activities and create videos that you can share with others.
Screen recording on an iPhone allows you to create tutorials, showcase your gaming skills, document important moments, and much more. With iOS screen recording, you can easily capture anything on your screen, from apps to web pages, and customize your recording options.
One of the main advantages of using iOS screen recording is that you don’t need to download any additional software or apps. The feature is already available on your device, and you can access it from the Control Center.
Another benefit of using the built-in screen recording feature is that it ensures the high quality of your recordings. Unlike third-party screen recording apps, which may reduce the video quality or contain watermarks, iOS screen recording produces videos in full resolution without any distractions.
In the next section, I will show you how to enable the screen recording feature on your iPhone.
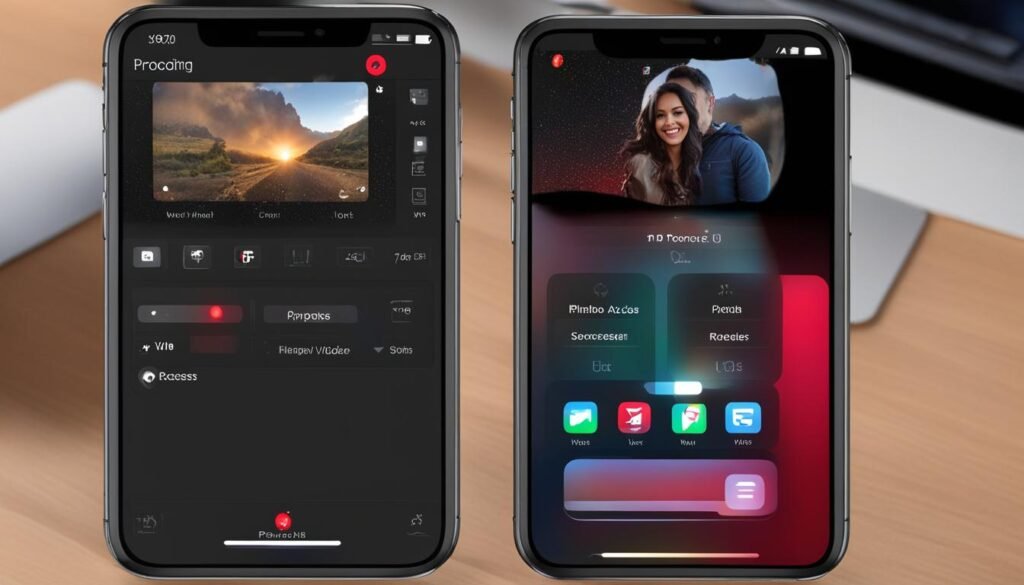
Enabling Screen Recording on iPhone
To start recording my iPhone screen, I first need to enable the screen recording feature. Here are the steps:
- Open the Settings app on my iPhone.
- Tap on the Control Center option.
- Select Customize Controls.
- Find Screen Recording and tap on the green plus icon next to it.
Now the Screen Recording feature has been added to my Control Center, and I can easily access it whenever I need to.
Note: If I have an iPhone X or later, I can access the Control Center by swiping down from the upper-right corner of the screen. For earlier iPhone models, I can swipe up from the bottom of the screen to access the Control Center.
Customizing Screen Recording Settings
Before I start recording my iPhone screen, I can customize the recording settings according to my preferences. Here are the steps:
- Open the Control Center on my iPhone.
- Tap on the Screen Recording icon.
- Press and hold the Screen Recording icon to access the recording settings.
- Choose whether I want to record audio from my microphone or the device’s audio.
- Select if I want to show or hide touches on the screen during recording.
- Adjust the resolution and frame rate settings according to my needs.
Now that I have customized my screen recording settings, I am ready to start recording my iPhone screen. In the next section, I will learn how to use the built-in screen recording feature.
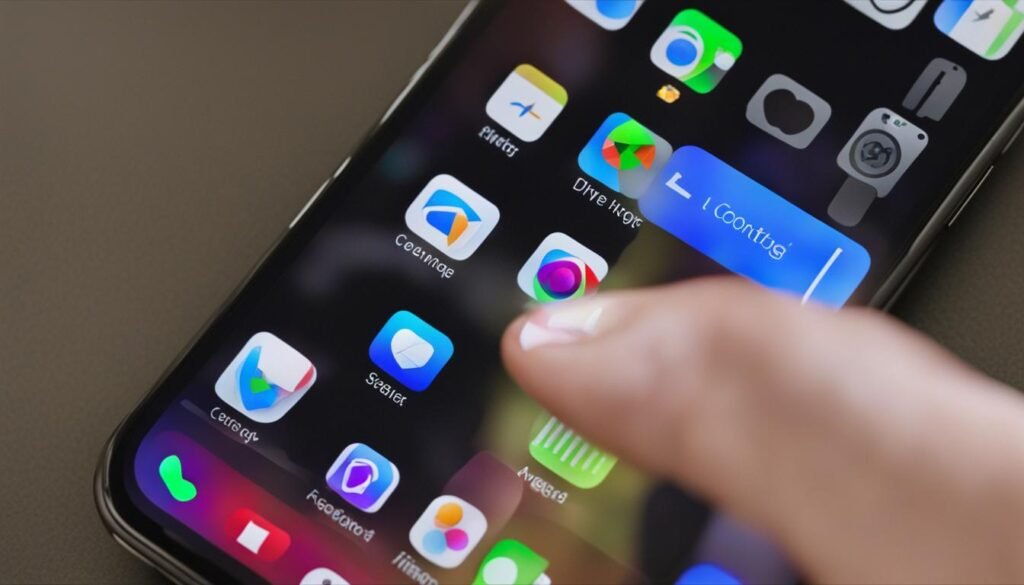
Using the Built-in Screen Recording Feature
After enabling screen recording, you can start capturing your iPhone screen activities. The recording process is straightforward and customizable. It allows you to capture not only the screen but also your voice or other device audio. Here are some tips to make the most out of iPhone’s built-in screen recording feature.
Customize Screen Recording Settings
Before starting the recording process, you can customize your settings according to your preferences. To access the screen recording settings, follow these steps:
- Open ‘Settings’ on your iPhone.
- Select ‘Control Center’ and then ‘Customize Controls.’
- Tap the ‘+’ button next to ‘Screen Recording’ to add it to the Control Center.
- Press and hold the ‘Screen Recording’ button from the Control Center to access the settings.
From the screen recording settings, you can turn on the microphone to capture your voice or other device audio, change the video quality, and enable ‘Show Touches’ to highlight your screen interactions.
Start Screen Recording
Once you have customized your settings, you can start recording your iPhone screen. To begin the recording process:
- Swipe up from the bottom edge of your iPhone to access the Control Center.
- Tap the ‘Screen Recording’ button.
- The recording will start after a three-second countdown.
While the recording is in progress, the status bar will turn red, indicating that the screen is being captured.
Add Audio and Annotations
While recording your screen, you can add audio and annotations to enhance the video. To access audio and annotation tools, tap the red status bar and then tap the microphone icon to turn on audio capture or the pen icon to start annotating your screen. You can change the color and thickness of the annotations to make them stand out.
Stop and Save Screen Recording
To stop the screen recording, tap the red status bar and then tap the ‘Stop’ button. The recorded video will automatically save to your Camera Roll. You can access the recording by opening the ‘Photos’ app and selecting ‘Videos.’
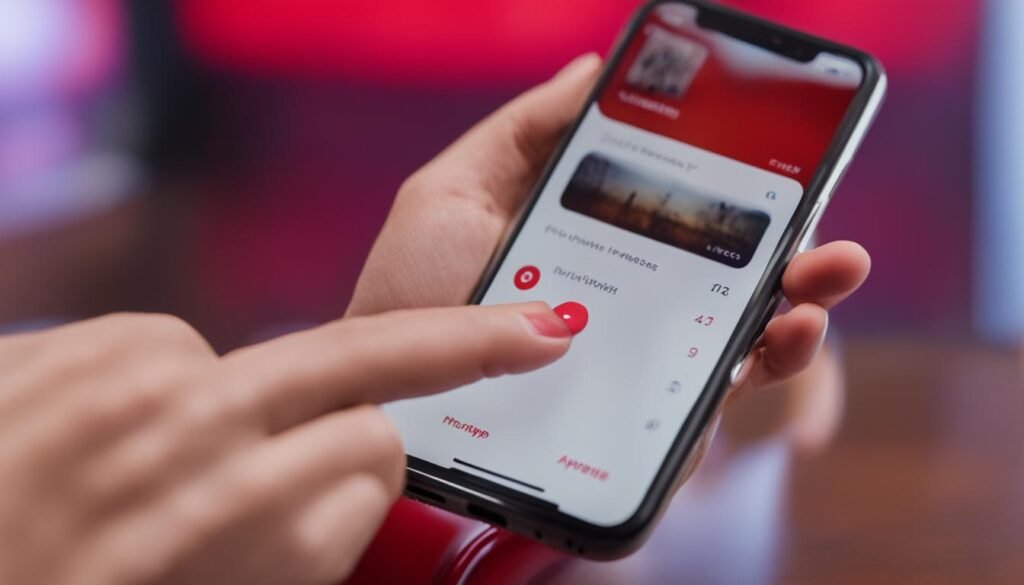
You can use the built-in screen recording feature to create tutorials, demo videos, or capture important moments on your iPhone. The feature allows you to record your screen activities and share them with others.
Editing and Saving Screen Recordings
Once you have completed a screen recording on your iPhone, it’s time to edit and save the video. Whether you want to trim out unwanted portions, add captions, or crop the video, editing tools are readily available.
If you prefer to use built-in editing tools, you can use the Photos app on your iPhone. Open the app and select the screen recording video you want to edit. Tap on the “Edit” button and use the yellow sliders to trim and crop the video. You can also add text and captions by tapping the “…” icon and selecting “Markup” or “Text”.
If you want more advanced editing features, you may want to consider third-party screen recording apps or software. These options offer additional features like adding music, applying special effects, and adjusting color and brightness.
Third-Party Screen Recording Apps
There are several screen recording apps available on the App Store that offer advanced editing features. One popular app is FilmoraGo, which is available for free with in-app purchases. FilmoraGo allows you to add music, transitions, and text effects to your screen recordings. You can also adjust the brightness and contrast levels, as well as apply filters and special effects.
Another popular screen recording app is LumaFusion, which is available for $29.99. This app is ideal for professional video editing and offers robust editing features like multiple video and audio tracks, color correction, and slow motion effects.
Once you have finished editing your screen recording video, it’s time to save and share it. You can save your edited video to your iPhone’s Photos app, or export it to a cloud storage service like Dropbox or Google Drive.
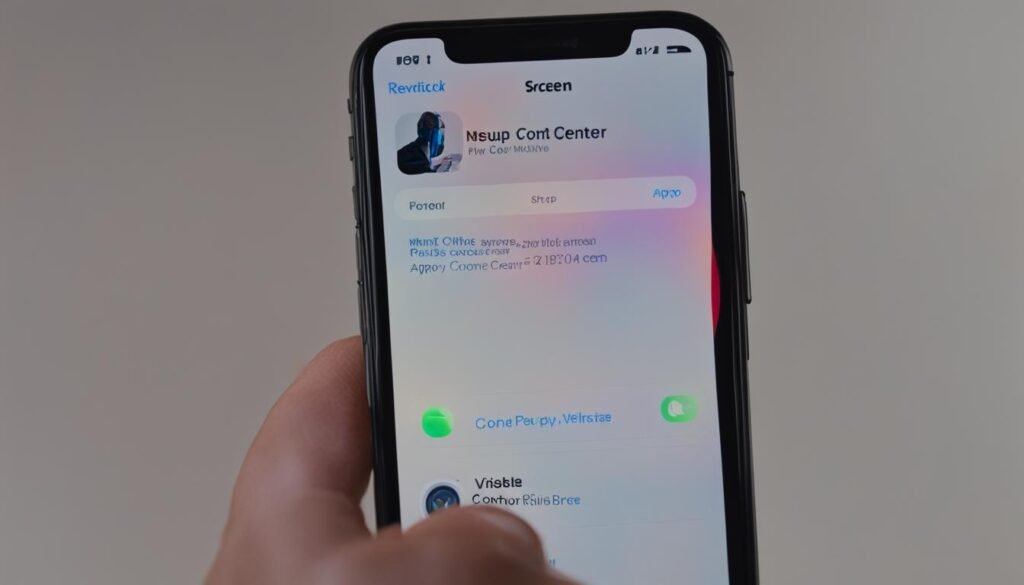
With these editing and saving tools at your disposal, you can create professional-looking screen recordings on your iPhone. Whether you’re creating content for your social media platforms, or simply documenting important moments, screen recording is a powerful feature that can help you elevate your digital presence.
Sharing Screen Recordings
After recording and editing your screen capture, it’s time to share it with others. There are various methods to share your recordings, depending on your preferences and needs.
Social Media
Social media platforms such as Facebook, Instagram, and Twitter are ideal for sharing short screen recordings that are visually appealing and engaging. Simply upload your video to your profile or story and share it with your followers.
Messaging Apps
You can also share your screen recordings through messaging apps such as WhatsApp, iMessage, or Messenger. This option is ideal for sharing recordings with specific individuals or groups.
If you prefer to share your recordings via email, you can easily attach the video file to your message and send it to your recipients. This is a good option for sharing longer recordings or attachments that cannot be uploaded to social media platforms.
Cloud Storage
Cloud storage services like Dropbox, Google Drive, or iCloud offer a convenient way to share your screen recordings with others. Simply upload your video to the cloud and share the link with your recipients.
Screen Recording App
If you use a third-party screen recording app, you may have additional sharing options available. Some apps allow you to directly upload your videos to video sharing platforms like YouTube or Vimeo.
There are various ways to share your screen recordings, choose the one that is most suitable for your needs and start sharing your content with the world!
Troubleshooting Screen Recording Issues
Screen recording is a convenient and useful feature on iPhones that can be used to capture and share your screen activities. However, sometimes you may encounter issues while using the screen recording feature. Here are some tips to troubleshoot and fix common screen recording problems.
Issue 1: Screen Recording Not Working
If the screen recording feature is not working on your iPhone, try the following steps:
- Check if the screen recording feature is enabled in the Control Center. If not, go to Settings > Control Center > Customize Controls and add Screen Recording.
- Restart your iPhone and try again.
- Update your iPhone to the latest iOS version.
- If you are still experiencing issues, contact Apple Support for assistance.
Issue 2: No Audio in Screen Recording
If there is no audio in your screen recording, try the following solutions:
- Make sure that the microphone is not muted or turned off.
- Check if the app you are recording from has permission to access the microphone.
- Restart your iPhone and try again.
- If you are still experiencing issues, try resetting the settings on your iPhone by going to Settings > General > Reset > Reset All Settings.
Issue 3: Screen Recording is Choppy or Laggy
If your screen recording is choppy or laggy, try the following solutions:
- Close all other apps and processes running in the background.
- Turn off the Wi-Fi and cellular data.
- Reduce the recording quality and frame rate.
- Use a third-party screen recording app with better performance.
By following these troubleshooting tips, you can fix most common screen recording issues on your iPhone and continue to use this useful feature.
Third-Party Screen Recording Apps
While the built-in screen recording feature on iPhone is convenient and easy to use, there are several third-party screen recording apps that offer more advanced capabilities. These apps provide additional features like video editing, customizable settings, and sharing options.
One of the popular screen recording apps for iOS is AZ Screen Recorder. This app offers high-quality video recording, adjustable frame rates, and various editing tools like trimming, merging, and adding background music. Another great app is DU Recorder, which offers live streaming and video editing features like adding subtitles and dubbing.
If you’re looking for a screen recording software that is compatible with both iOS and other operating systems, you might consider Camtasia. This powerful software allows you to record, edit, and share high-quality videos on your iPhone, iPad, or Mac.
| App Name | Features |
|---|---|
| AZ Screen Recorder | High-quality video recording, editing tools |
| DU Recorder | Live streaming, video editing |
| Camtasia | Multi-platform compatibility, advanced editing tools |
It’s important to note that while third-party apps may provide more functionality, they may also carry additional costs, such as in-app purchases or subscription fees. Be sure to research and compare different options to find the best screen recording app or software that suits your needs and budget.
Conclusion
Screen recording on my iPhone has opened up a whole new world of possibilities for me. With the ability to capture and share my screen activities, I’ve been able to create tutorials, showcase my gaming skills, and document important moments for future reference.
By following the step-by-step process outlined in this guide, I’ve been able to master the built-in screen recording feature on my iPhone. I’ve also discovered various editing tools and third-party apps that have enhanced my screen recording experience.
Whether you’re a social media influencer, a content creator, or simply looking to document your daily life, screen recording on your iPhone can be a powerful tool. I encourage you to start exploring the possibilities and unlock the full potential of your device.
FAQ
How do I enable screen recording on my iPhone?
To enable screen recording on your iPhone, go to the Control Center settings and add the screen recording option. Once added, you can access it by swiping down from the top right corner of your screen and tapping the screen recording icon.
Can I record audio while screen recording on my iPhone?
Yes, you can choose to record audio along with your screen recording. To enable audio recording, long-press the screen recording icon in the Control Center and toggle on the microphone icon.
How do I stop a screen recording on my iPhone?
To stop a screen recording on your iPhone, simply tap on the red status bar at the top of your screen or go back to the Control Center and tap the screen recording icon again.
Can I edit my screen recordings before saving them?
Yes, you can edit your screen recordings before saving them. Once you finish a recording, you can go to the Photos app and select the recording. From there, you can use the built-in editing tools to trim, crop, and add captions to your video.
How can I share my screen recordings with others?
There are multiple ways to share your screen recordings. You can choose to directly share them via social media platforms, messaging apps, email, or even save them to cloud storage services like iCloud or Google Drive.
Are there any third-party apps for screen recording on iPhone?
Yes, there are several third-party apps available for screen recording on iPhone. Some popular options include TechSmith Capture, AZ Screen Recorder, and DU Recorder. These apps offer additional features and customization options for your screen recordings.
I’m facing issues while screen recording on my iPhone. What should I do?
If you encounter any issues while screen recording on your iPhone, you can try restarting your device, updating to the latest iOS version, or resetting the settings. If the problem persists, you may want to contact Apple Support for further assistance.
What are the benefits of screen recording on iPhone?
Screen recording on iPhone allows you to capture and share your screen activities, making it useful for creating tutorials, demonstrating app usage, recording gameplay, or documenting important moments. It enables you to showcase your skills and enhance your iPhone experience.